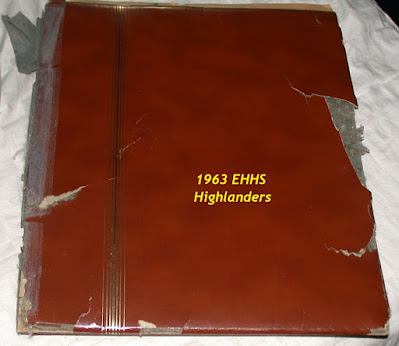This is for Taddie and any other Vintage Highlander having an interest in this topic.
If you've followed Gus for any amount of time over the past 17-years of dinking around with THE BLOG, you may have gotten the idea that I'm content with being somewhat of a grouch and have little patience with incoming snark. Outgoing snark is not an impossible event nor is it particularly intended to be mean or gently kind in any particular way. Blunt is O.K. with me . . . either incoming or outgoing so, stretch yourself a bit and be prepared for this bit of tech crap. No, I'm not a giddy fan of tech for tech's sake. Where it's useful, I'm O.K. with embracing it; where it's not, it's worse than useless - it tends to waste time and raise stress. And in so doing, it strikes me as a silly proposition. Who am I thinking of as I'm writing these words?
Try these generics ---
However, this particular skill is useful even if tedious. Shame this skill took so many screen shots (14) to construct a simplified explanation.
STEPS 1 & 2 - open Windows dialog box - click Windows icon at lower left of screen. Open "Devices & Printers"
STEPS 3 & 4 - click to open your printer icon. Choose to "scan your document or photo".
STEPS 5 & 6 - open scanner set-up box . . click "scan a document or picture". In the box, be sure to select ".jpg" format for your result AND "200 dpi" for your result resolution. (Any higher resolution isn't necessary and does result in a too huge result; too huge to conveniently work with. 200 dpi is sharp enough for most future uses).
STEPS 7 & 8 - (you did connect your computer and printer before his, didn't you?) Here's a little time to relax and let the magic happen as the printer/scanner leaps to life. Be patient - it's probably as creaky as we are these days. Green "loading indicator" shows progress of the scan. When the box appears, it's a good idea to name the doc/pic something brief that you can remember - I never have any clue where the computer is going to decide to store it ! So, you may have to search for it.
STEPS 9 & 10 - now you have an image stored on your computer. You also have two ways to find it but, clicking "open file location" is easiest and pretty quick.
STEPS 11 & 12 - my scanned image is only a fraction of the whole space scanned because my original is a small card that was sent to me many years ago. My post-Vietnam IV-A draft classification which in this case probably ranked sometime after the feeble and partly-handicapped - I had completed the active duty requirement of the times.
STEPS 13 & 14 - shows how the imported files look in my example and the final image result after cropping. Yours will probably look differently.
DISCLAIMER - all these examples are results from my particular combination of printer/scanner/windows software, and computer. Yours will likely be something different and will display images somewhat different than these; so, please consider them a guide only and work through any dissimilarities. Generally, most of the hardware/software iterations tend to be similar even if not identical.
Adios & Good Luck